
10 maneras de mejorar una presentación en PowerPoint
Hay que reconocer que en el colegio, la universidad o el trabajo, cada vez que hay alguna presentación, inmediatamente pensamos en llevar una almohada para dormir mientras el aburrimiento azota a todos los asistentes lo bastante heroicos como para tratar de prestar atención.

Por eso les dejamos diez tips para evitar los bostezos, las conversaciones en voz baja o las caras de atención fingidas -porque están escuchando música en un reproductor de MP3- cuando les toque presentar algún tema:
- Escribe un guión: Un poco de planificación siempre ayuda. La mayoría de las presentaciones están escritas en PowerPoint sin ningún orden preestablecido. Recuerda que el PowerPoint es para ayudar a explicar lo que ya sabes, por lo que si no eres bueno improvisando es importante que tengas algo en qué apoyarte si es que te quedas en blanco.
Un guión debe tener una estructura que permita a tus oyentes entender claramente el tema del que estás hablando: Inicio – Nudo – Desenlace. - Una cosa a la vez: En cualquier momento de tu presentación, lo que aparezca en la pantalla debe tener relación con aquello que estás hablando. Las personas tienden a leer las dispositivas completas inmediatamente, por lo que si enumeras cinco puntos en una sola lámina, al empezar a explicar el primer ítem todos ya estarán pensando en el último de la lista.
Por eso planea tu presentación para que la imagen que aparece proyectada esté relacionada con lo que estés diciendo. Recuerda que parte de tu trabajo es controlar el flujo de información que recibe la audiencia. - Evita los párrafos: Uno de los peores defectos de muchas presentaciones es colocar un párrafo completo de algún autor y señalarlo diciendo “bueno, acá dice que bla, bla bla…”. Al hacer eso, inmediatamente todo el mundo se muere de aburrimiento y tu presentación se hunde.
Recuerda que el PowerPoint es un apoyo para la exposición, no la exposición en sí misma. Y si por algún motivo debes poner un párrafo en una diapositiva ¡por favor no la leas dando la espalda al auditorio! - Presta atención al diseño: PowerPoint ofrece muchas maneras de darle chispa a tu presentación: cortes, texto en movimiento u otros que pueden incorporarse con unos pocos clicks. Pero evita la tentanción de llenar de efectos distractores. Usa Sans Serif, Arial, Helvetica o Calibri para los textos.
Usa fuentes diferentes para el texto o los títulos sólo si son fáciles de leer. Coloca un fondo claro y letras oscuras para facilitar la lectura. Alineación a la derecha o justificada, no centrada. - No uses demasiadas imágenes: hay dos puntos de vista sobre el uso de imágenes en las presentaciones. Algunos dicen que agrega atractivo visual y mantiene a la audiencia interesada, mientras otros creen que es una distracción innecesaria.
Ambos argumentos tienen algo de razón, así que la mejor opción es algo intermedio: agrega imágenes sólo cuando ofrezcan información importante o cuando hagan más concreto algún concepto abstracto.
Por favor evitar usar los Clipart de Office. Todo el mundo los ha visto miles de veces, así que busca imágenes novedosas. - Piensa en lo que hay fuera de la pantalla: Recuerda, las diapositivas son parte de tu presentación, no la presentación en sí misma. Aunque estés en un reciento oscuro iluminado sólo por el telón, pon atención al modo en que hablas y la recepción que tienes en el público. Enfócate en lo importante, no importa cuan interesante pueda ser lo que muestra la pantalla.
- Usa un gancho: Las mejores presentaciones impactan a la audiencia desde el principio. Inicia con algo sorprendente o intrigante, algo que inmediatamente provoque el interés del público.
Los ganchos más poderosos son aquellos que apelan directamente a las emociones del público. - Haz preguntas: Las preguntas incitan la curiosidad y el interés. Haz muchas preguntas a medida que vayas avanzando, de modo que las personas pongan antención esperando la respuesta. Hazles preguntas que crean que puedan responder y luego demuestra que estaba equivocados. Si es posible, haz preguntas al público durante la presentación.
- Modula, por favor: Cuando has hecho una presentación más de una vez, es fácil caer en un tono monocorde, sin inflexiones. Habla siempre como si estuvieses contando algo a un amigo, no como si estuvieses leyendo un diccionario.
Si hacer presentaciones es parte importante de tu trabajo, mejorar tu modulación te hará las cosas mucho más fáciles. - Olvida las reglas: Como siempre, las reglas se hicieron para romperse. Hay ocasiones en que estas sugerencias -o cualquiera otras- no aplican. Si tienes una buena razón para romper una regla, adelante. Pero si no la tienes, harás bien en mantenerte dentro de terreno conocido, para evitar causar malas impresiones entre tus oyentes.
Trucos para PowerPoint, consejos y tips al hacer presentaciones
Secretos y reglas que aconsejan los expertos y especialistas para crear una presentación de diapositivas exitosa con Microsoft PowerPoint. Como hacerlas fácil de ver, leer, comprender, asimilar y lograr que sean efectivas. Consejos al usar los estilos, formato del texto, imágenes, audio, transiciones, notas y otros elementos.
Microsoft PowerPoint es el programa favorito de la gran mayoría para crear, editar y reproducir presentaciones, aunque existen otros que son totalmente gratuitos y libres.
En otro artículo de este sitio puedes leer un sencillo tutorial con todos los pasos para crear una presentación exitosa:Como crear una presentación de diapositivas en PowerPoint
El primer uso de las presentaciones fue como su nombre indica, auxiliar a un presentador u orador durante la presentación y exposición de una idea, todo de forma interactiva a un auditorio.
Hoy la gran mayoría de las presentaciones se crean para crear archivos que permiten comunicar y transmitir información ya sea en internet o usando la facilidad que brindan los dispositivos portables USB.
El propósito de este artículo es compartir las medidas, que aconsejan los expertos en comunicación se deben tener en cuenta al crear una presentación de diapositivas.
Reglas para crear una presentación de diapositivas exitosa
Las medidas que aconsejan los expertos y especialistas en comunicación, que se deben tener en cuenta al crear una presentación de diapositivas.
Sigue los vínculos para leer más información de cada una más abajo.
1- Que sean simples, según Leonardo da Vinci "La simplicidad es la máxima sofisticación".
2- Usa un estilo personal y único en tus presentaciones.
3- Haz que tus presentaciones sean fácil de ver y de leer, aun en pantallas pequeñas. Usa tipos de fuentes que faciliten la lectura y no fatiguen al lector, elige el tamaño adecuado para cada uso.
4- Usa siempre imágenes, fotografías y otros elementos gráficos, son procesadas más rápidamente por nuestro cerebro que el texto.
5- Cuando sea necesario y lo requiera, usa audio, música y videos en las presentaciones, le agregarán valor.
6- Evita las transiciones muy complicadas y sofisticadas.
7- Configura los intervalos para la reproducción automática sabiamente.
8- Usa las páginas de notas para agregar información extra, pero necesaria en cada dispositiva.
9- Comprueba siempre la ortografía y la gramática.
2- Usa un estilo personal y único en tus presentaciones.
3- Haz que tus presentaciones sean fácil de ver y de leer, aun en pantallas pequeñas. Usa tipos de fuentes que faciliten la lectura y no fatiguen al lector, elige el tamaño adecuado para cada uso.
4- Usa siempre imágenes, fotografías y otros elementos gráficos, son procesadas más rápidamente por nuestro cerebro que el texto.
5- Cuando sea necesario y lo requiera, usa audio, música y videos en las presentaciones, le agregarán valor.
6- Evita las transiciones muy complicadas y sofisticadas.
7- Configura los intervalos para la reproducción automática sabiamente.
8- Usa las páginas de notas para agregar información extra, pero necesaria en cada dispositiva.
9- Comprueba siempre la ortografía y la gramática.
Simplicidad y sencillez de las presentaciones
Para comunicar de forma efectiva, mantener la atención y el interés, reduce el número de diapositivas de la presentación al mínimo.
Limítate a una idea central por cada una de ellas.
De ser posible deja que las imágenes o gráficos cuenten la historia, reduce el uso del texto.
─ La llamada "Regla de Guy Kawasaki" de 10-20-30, especifica que una presentación no debe tener más de 10 diapositivas, durar más de 20 minutos y no tener ningún texto con menos de 30 puntos de tamaño.
─ La "Regla 20-20" dice que una presentación debe tener 20 diapositivas con una duración exacta de 20 segundos por cada una, para ser precisos y evitar fatigar y aburrir al lector.
─ La "Regla del 6" dice que no debe haber más de seis líneas por pantalla, con no más de seis palabras cada una.
─ La "Regla 33" indica un máximo de 33 palabras por diapositiva.
Por supuesto ninguna de ellas es exacta, ni se aplican a todas las presentaciones.─ La "Regla 20-20" dice que una presentación debe tener 20 diapositivas con una duración exacta de 20 segundos por cada una, para ser precisos y evitar fatigar y aburrir al lector.
─ La "Regla del 6" dice que no debe haber más de seis líneas por pantalla, con no más de seis palabras cada una.
─ La "Regla 33" indica un máximo de 33 palabras por diapositiva.
Estilo de las presentaciones
Podemos usar uno de los temas que incluye la aplicación, aunque lo ideal es crear uno personal, que sea único. Para eso personaliza la primera página y copia el estilo al resto.
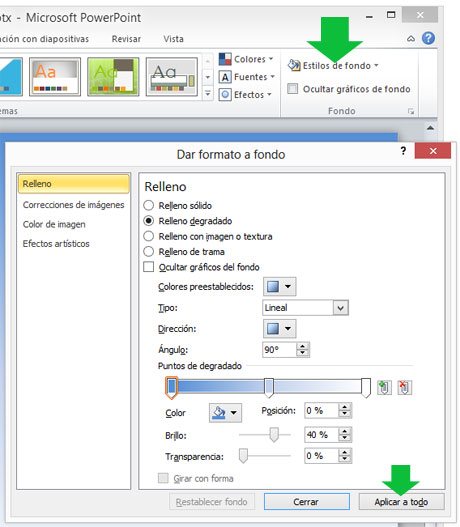
Usa fondos atractivos pero que no sean demasiado vistosos.
Evita que desvíen la atención del contenido.
La visibilidad del texto en las presentaciones
El tamaño y la fuente
Los expertos aconsejan lo siguiente:
• El tamaño de la letra no debe ser menor a 34 puntos para el título.
• En el cuerpo de la diapositiva debe ser mayor de 24 puntos.
• En el titulo usar mayúsculas y preferentemente minúsculas en el cuerpo.
• El tipo de fuente usada en el cuerpo debe ser clara, sencilla y limpia, aunque en los títulos se puede usar alguna más sofisticada.
• No se deben de emplear más de tres tipos de fuentes.
Siempre se debe usar las fuentes incluidas en Windows, para evitar al reproducirla en otro equipo que sea reemplazada por otra, lo que generalmente es desastroso.
No obstante si se quiere usar otra fuente, es necesaria incrustarla en el archivo (siempre requiere espacio extra).
• Para eso en las Opciones escoge: Guardar.
• Marca la casilla: "Incrustar fuentes en el archivo".
• Se deben usar las fuentes de la familia Sans-Serif, son las que se leen más fáciles en la pantalla.No obstante si se quiere usar otra fuente, es necesaria incrustarla en el archivo (siempre requiere espacio extra).
• Para eso en las Opciones escoge: Guardar.
• Marca la casilla: "Incrustar fuentes en el archivo".
• Evita totalmente las fuentes en cursivas y las que incluyen bordes decorativos, como Times.
Fuentes aconsejadas: Arial, Verdana, Tahoma, Lucida Sans Unicode, Comic Sans MS, Calibri, Helvetica.
• Alinea el texto a la izquierda o a la derecha cuando sea imprescindible, el texto centrado es más difícil de leer y se considera de novatos.• Simplifica en lo posible el texto. Elimina de ser posible las expresiones cortas como: "un", "a", "el", etc.
Un ejemplo de la simplificacion del texto:
ORIGINAL - "Usa los símbolos que están incluidos en el programa"
REDUCIDO - "Usa símbolos incluidos en el programa"
REDUCIDO - "Usa símbolos incluidos en el programa"

Existe una prueba para comprobar la visibilidad de una diapositiva:
Imprime una diapositiva en una hoja, déjala caer al piso y comprueba si de pie se puede leer correctamente.
Imprime una diapositiva en una hoja, déjala caer al piso y comprueba si de pie se puede leer correctamente.
El color del fondo y el del texto en las diapositivas
Para que la diapositiva se vea correctamente debe existir contraste entre el fondo y la letra.
La mejor combinación es el texto oscuro sobre un fondo claro, aunque se puede usar lo inverso.
Siempre trata que los colores sean complementarios.
Se deben evitar colores muy brillantes como el amarillo o naranja, además es mejor evitar el uso de muchos colores diferentes.
No se debe combinar: rojo/verde, amarillo/violeta o azul/naranja.
El formato del texto en las diapositivas
• Evita largos párrafos y bloques de texto. El exceso de texto que sea necesario, no lo desperdicies, déjalo para las notas.
• Evita el subrayado para resaltar el texto, déjalo solo a los links, para resaltar usa negritas ocursivas.
• Para hacer las listas más atractivas usa los gráficos SmartArt.
Solo selecciona el texto y en la ficha Inicio, en la sección Párrafo, da un clic en el botón: "SmartArt". Escoge uno de los estilos.
Las imágenes y elementos gráficos en las presentaciones
Las imágenes y fotografías, son un medio poderoso de comunicación.
• Deben ser de calidad y con la apropiada resolución (no sirve ninguna imagen que haya que estirarla).
• Deben tener relación con la exposición (se asimilan siempre antes de leer el texto que las acompaña).
• Usa imágenes únicas, evita totalmente los Cliparts e imágenes prediseñadas incluidas en Office que todos han visto alguna vez.
En la red hay cientos de sitios gratuitos donde descargar todo tipo de imágenes en formato JPG, PNG, GIF (animadas), así como Cliparts.
Lee una completa lista en otra página de nuestro sitio: Donde encontrar imágenes y fotos para descargar gratis en internet
• Todas las imágenes se deben comprimir usando las opciones del programa, para evitar el tamaño excesivo de la presentación y mejorar el rendimiento al reproducirla.Lee una completa lista en otra página de nuestro sitio: Donde encontrar imágenes y fotos para descargar gratis en internet
Lee mas informacion: Como comprimir el audio y video en las presentaciones de PowerPoint
Usar audio, música y videos en las presentaciones
Algunas presentaciones se hacen más amenas insertándoles música.
También se puede insertar o vincular videos específicos que tengamos en el disco duro.
Los videos online se deben descargar previamente para asegurar que se muestren al reproducir la presentación en cualquier equipo offline.
Al igual que las imágenes se deben comprimir.
Lee mas informacion: Como agregar e insertar videos en las presentaciones de PowerPoint
Usar las trancisiones en las presentaciones
Las transiciones son Cool, pero en exceso distraen, hacen más lenta la presentación y hasta pueden lograr que se bloquee al reproducirse en equipos con poca memoria.
Una imagen que aparece en la esquina superior izquierda, da dos saltos mortales y se ubica en la parte inferior derecha, puede parecerte algo bonito, pero es totalmente mortal.
El efecto de transición más sencillo y recomendado es: "Desvanecer".
A veces puede ser lo ideal, las transiciones limpias y sencillas.
Reproducción de las presentaciones
Si configuras la reproducción automática, evita asignarle demasiado tiempo a cada diapositiva, tampoco que sea demasiado rápida la transición.
Usar, ver e imprimir las páginas de notas en las presentaciones
Las páginas de notas es la información adicional incluida en cada dispositiva, pero que no se ve en la presentación normal.
Nos permiten solo incluir en la presentación el texto elemental, pero no descartar información extra para ampliar lo que se expone.
Las notas pueden incluir texto e imágenes.
Es posible imprimirlas.
Para mostrarlas en una presentación es necesario usar el modo de "Vista Moderador" que requiere dos monitores conectados el equipo.
De esa forma se puede ver la presentación con las notas incluidas en un monitor (por ejemplo una Laptop) mientras se muestra a la audiencia en el monitor secundario la presentación básica.

Lee mas informacion: Como insertar notas en las presentaciones de PowerPoint
Como utilizar el teclado durante una presentación de diapositivas
Al reproducir una presentación podemos usar algunas teclas o combinación de ellas, para algunas acciones auxiliares elementales.
• Comenzar la presentación: F5
• Ir a una diapositiva en concreto: Número de diapositiva + ENTER
• Poner la pantalla negra en blanco momentáneamente: B o . (punto) . Presiona la misma tecla para volver a la presentación.
• Poner la pantalla blanca en negro momentáneamente: W o . (coma) . Presiona la misma tecla para volver a la presentación.
• Transformar el cursor del ratón en un puntero: CONTROL + Clic del ratón.
• Transformar el cursor del ratón en una pluma: CONTROL + P
• Ocultar las anotaciones hechas con la pluma: CONTROL+ M
• Borrar las anotaciones hechas con la pluma: E
• Mostrar la barra de tareas (si necesitas abrir otro programa durante la presentación): CONTROL + T
• Ir a una diapositiva en concreto: Número de diapositiva + ENTER
• Poner la pantalla negra en blanco momentáneamente: B o . (punto) . Presiona la misma tecla para volver a la presentación.
• Poner la pantalla blanca en negro momentáneamente: W o . (coma) . Presiona la misma tecla para volver a la presentación.
• Transformar el cursor del ratón en un puntero: CONTROL + Clic del ratón.
• Transformar el cursor del ratón en una pluma: CONTROL + P
• Ocultar las anotaciones hechas con la pluma: CONTROL+ M
• Borrar las anotaciones hechas con la pluma: E
• Mostrar la barra de tareas (si necesitas abrir otro programa durante la presentación): CONTROL + T
También se puede presionar F1 durante la presentación, para ver una lista completa de los métodos anteriores.
Crear una presentación de diapositivas paso a paso
Para conocer de forma detallada como usar las principales opciones del programa, lee otro artículo que es un sencillo tutorial de cómo crear una presentación con todos los pasos necesarios:
Como crear una presentación de diapositivas en PowerPoint
La hemos creado para demostrar en la práctica las reglas y medidas mencionadas, puedes descargarla y abrirla con PowerPoint.
Puedes verla, compartirla y descargarla en SlideShare:
10 Reglas de Oro para crear una presentación de diapositivas exitosa
<iframe src="//www.slideshare.net/slideshow/embed_code/key/vZH82OMwuLdRBk" width="425" height="355" frameborder="0" marginwidth="0" marginheight="0" scrolling="no" style="border:1px solid #CCC; border-width:1px; margin-bottom:5px; max-width: 100%;" allowfullscreen> </iframe> <div style="margin-bottom:5px"> <strong> <a href="//www.slideshare.net/NorfiPC/10-reglasorocrearpresentaciondiapositivasexitosa" title="10 Reglas de Oro para crear una presentación de diapositivas exitosa" target="_blank">10 Reglas de Oro para crear una presentación de diapositivas exitosa</a> </strong> from <strong><a href="//www.slideshare.net/NorfiPC" target="_blank">NorfiPC</a></strong> </div>
Otra opción es un video con la misma información, que puedes ver libremente o descargarlo en YouTube: Las reglas para crear una presentación de diapositivas exitosa en PowerPoint
¿Para qué hacer una presentación de diapositivas?
Con PowerPoint podemos crear presentaciones para varios fines:
• Exponer un trabajo, una tesis o una investigación.
• Crear un tutorial sobre cualquier tema.
• Hacer un cuestionario interactivo.
• Crear un álbum de fotos
• Hacer un informe estadístico o contable.
Para empezar con PowerPoint si es nuestra primera vez, podemos usar algunas de las plantillas que incluye el programa e irlas editando a nuestro gusto. Son presentaciones totalmente funcionales, solo se requiere sustituir su contenido por el nuestro.• Crear un tutorial sobre cualquier tema.
• Hacer un cuestionario interactivo.
• Crear un álbum de fotos
• Hacer un informe estadístico o contable.
Puedes encontrarlas en: Archivo -> Nuevo -> Plantillas de ejemplo.
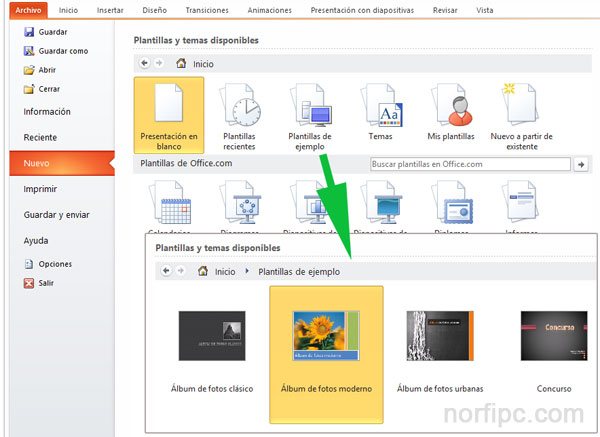
Hay muchas otras para Calendarios, Diplomas, Informes, etc. pero es necesario descargarlas de internet desde el sitio de Microsoft.
Otra opción es partir desde cero pero escogiendo algunos de los temas existentes. Son diapositivas en blanco con fondos, estilos y tamaños de fuentes diferentes.
Al iniciar el programa abre la ficha Diseño y verás todos los temas disponibles.
Por ultimo crear una presentación con nuestro propio estilo, usando un archivo en blanco.
¿Qué podemos incluir en las presentaciones?
Podemos usar para crear nuestra presentación texto de documentos creados en Word, tablas hechas en Excel, imágenes descargadas de internet o incluso hacer una captura de pantalla de una imágenes en una página web.
Podemos también insertar audio, música, canciones, videos, diagramas, cliparts, efectos de sonido, etc.
¿Qué hacer con las presentaciones creadas?
Después de crear y comprobar que funciona correctamente la presentación, podemos compartirla con nuestros amigos copiándola a una memoria flash o un disco, en internet en las redes sociales como Facebook, Google+ y otras o subirla a sitios especializados como SlideShare.
Otra opción es convertirla en video con el mismo programa y subir el archivo a YouTube u otros sitios en la red.
Lee primero otra página de nuestro sitio que indica todas las reglas aconsejadas por los expertos, que se deben de tener en cuenta para crear una diapositiva exitosa, que sea fácil de ver, comprender, asimilar y efectiva: Secretos, reglas y consejos al hacer presentaciones en PowerPoint
Crear una presentación de diapositivas con PowerPoint paso por paso
PowerPoint es muy fácil de utilizar. Todos los que de una forma u otra han usado Word, se sienten como en casa al comenzar. Intuyen cómo introducir texto, agregar diapositivas, imágenes, ajustar el diseño, cambiar los colores del texto, etc.
1- Inicia Office, el tema predeterminado de la nueva presentación es: "Presentación en blanco", es decir sin fondo ni efectos.
Si deseas usar otro, en la vista Diseño escoge el tema entre los disponibles.
2- La primera dispositiva es la dedicada a la introducción, introduce los datos como el título, la descripción, el autor, etc.
Tienes la opción de darle un fondo personal y único, para eso en la ficha Diseñoabre Estilo de fondos y selecciona: "Formato del fondo".
Después de crear tu propio fondo usa el botón: "Aplicar a todo" para que todas las dispositivas siguientes lo usen.
3- Da un clic en la parte inferior del botón "Nueva diapositiva" para insertar la siguiente.
Hay disponibles varios formatos, pero puede ser más fácil insertar una en blanco.
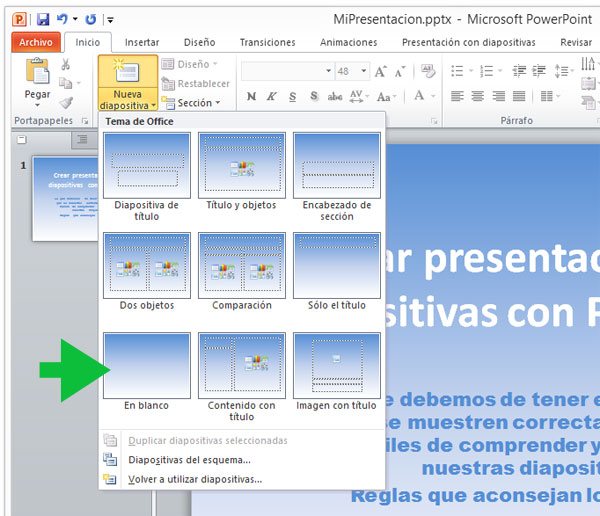
En ella puedes pegar directamente texto sin que sea necesario que tenga el clásico cuadro de texto, aparecerá después de pegar.
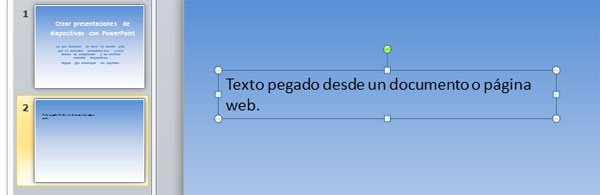
Las lineas de cuadro de texto no se muestra en la presentación.
Para cambiar el formato, el estilo o el color del texto selecciónalo y usa las herramientas en la barra superior en la ficha Inicio
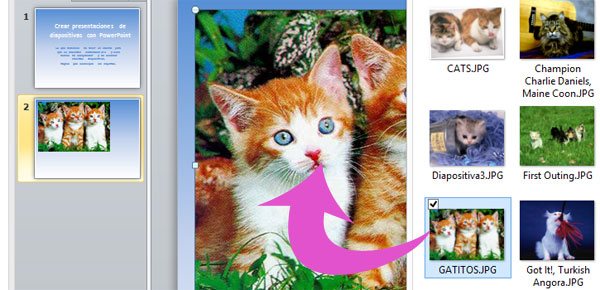
Dale el tamaño exacto usando los puntos de selección.
También puedes insertarla (si trabajas a pantalla completa) usando el botón "Imagen" en la ficha Insertar. Al seleccionar una imagen se acciona automáticamente la barra "Herramienta de imagen", con herramientas que permiten modificarla y aplicarle efectos.
En la misma ficha Insertar verás los otros objetos que se pueden insertar que son: Imágenes prediseñadas (Cliparts), capturas de pantalla de una aplicación en Windows o cualquier imagen de una página de internet que se muestre en el navegador.
También se pueden insertar formas, gráficos, videos, audio, etc.
4- Después de crear todas las dispositivas que llevará la presentación, el próximo paso es configurar su funcionamiento y probarla.
A partir de ahora en la medida que hagas algún cambio, debes de probar como se mostrará la presentación al reproducir.
Si deseas usar otro, en la vista Diseño escoge el tema entre los disponibles.
2- La primera dispositiva es la dedicada a la introducción, introduce los datos como el título, la descripción, el autor, etc.
Tienes la opción de darle un fondo personal y único, para eso en la ficha Diseñoabre Estilo de fondos y selecciona: "Formato del fondo".
Después de crear tu propio fondo usa el botón: "Aplicar a todo" para que todas las dispositivas siguientes lo usen.
3- Da un clic en la parte inferior del botón "Nueva diapositiva" para insertar la siguiente.
Hay disponibles varios formatos, pero puede ser más fácil insertar una en blanco.
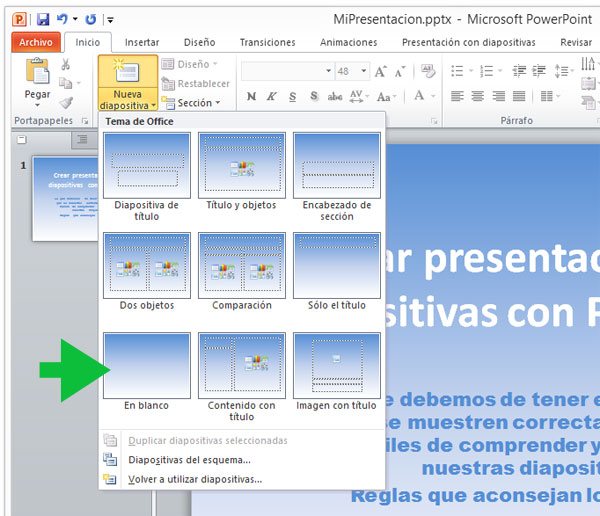
En ella puedes pegar directamente texto sin que sea necesario que tenga el clásico cuadro de texto, aparecerá después de pegar.
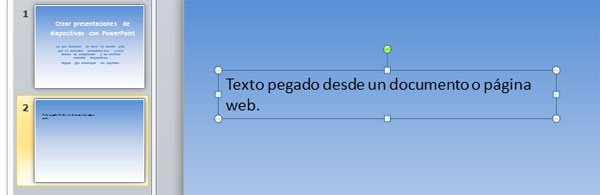
Las lineas de cuadro de texto no se muestra en la presentación.
Para cambiar el formato, el estilo o el color del texto selecciónalo y usa las herramientas en la barra superior en la ficha Inicio
✓ Para copiar texto en cualquier documento, selecciónalo y usa las teclas CONTROL + C.
✓ Para pegarlo en una diapositiva usa las teclas: CONTROL + V
Para insertar cualquier imagen en una diapositiva en blanco, simplemente arrástrala desde una carpeta y suéltala encima de la diapositiva.✓ Para pegarlo en una diapositiva usa las teclas: CONTROL + V
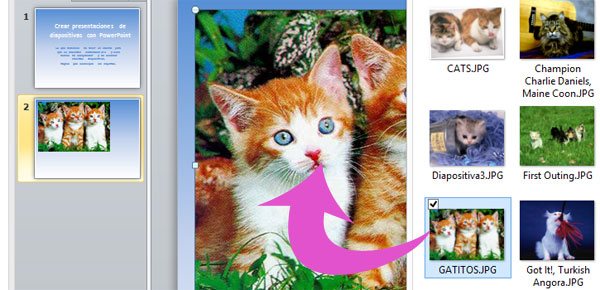
Dale el tamaño exacto usando los puntos de selección.
También puedes insertarla (si trabajas a pantalla completa) usando el botón "Imagen" en la ficha Insertar. Al seleccionar una imagen se acciona automáticamente la barra "Herramienta de imagen", con herramientas que permiten modificarla y aplicarle efectos.
En la misma ficha Insertar verás los otros objetos que se pueden insertar que son: Imágenes prediseñadas (Cliparts), capturas de pantalla de una aplicación en Windows o cualquier imagen de una página de internet que se muestre en el navegador.
También se pueden insertar formas, gráficos, videos, audio, etc.
4- Después de crear todas las dispositivas que llevará la presentación, el próximo paso es configurar su funcionamiento y probarla.
A partir de ahora en la medida que hagas algún cambio, debes de probar como se mostrará la presentación al reproducir.
✓ Para probar como luce la presentación usa la tecla F5.
✓ Para retornar el programa usa Escape.
✓ Para reproducir a partir de una diapositiva específica, selecciónala y en la ficha "Presentación con diapositivas" da un clic en el botón: "Desde la diapositiva actual"
✓ Para retornar el programa usa Escape.
✓ Para reproducir a partir de una diapositiva específica, selecciónala y en la ficha "Presentación con diapositivas" da un clic en el botón: "Desde la diapositiva actual"
Configurar la reproducción automática de las diapositivas
De forma predeterminada al reproducir una presentación, para pasar a la siguiente diapositiva se debe usar el ratón y dar un clic.
Si el propósito al crear la presentación no es utilizarla con un moderador, se debe usar la opción automática.
• Para eso abre la ficha Transiciones.
• Marca la casilla: "Después de:" y establece un valor en segundos. Por ejemplo: 00:06,00 indica 6 segundos.
• Para usar ese intervalo de tiempo en todas las diapositivas, da un clic en el botón: "Aplicar a todo". También puedes establecer en una diapositiva aislada un tiempo de duración diferente.
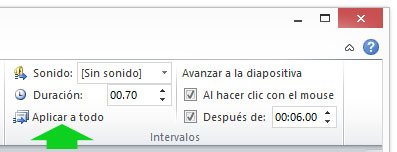
Agregarle transiciones a las diapositivas
Agregarle efectos de transición a las diferentes diapositivas, puede darle un estilo muy atractivo a una presentación, aunque también puede ser muy nocivo para el rendimiento.
No lo uses si piensas compartir tu presentación en internet.
La única recomendada es "Desvanecer".
Agregar música y canciones a las presentaciones de PowerPoint
A las presentaciones se les puede agregar música y canciones para que se escuchen de fondo, además grabaciones de voz o efectos de sonido.
Da un clic en la dispositiva, en la ficha Insertar da un clic bajo el botón "Audio", escoge: "Audio de archivo" o "Grabar audio".
Al insertar audio en la diapositiva aparece el icono de una bocina, que al dar un clic inicia la reproducción.
Se forma predeterminada esta termina al pasar a la siguiente diapositiva.
El icono se puede ocultar, así como también hacer que la reproducción se inicie de forma automática y que continúe en el resto de las diapositivas.
• Selecciona la diapositiva donde se insertó el audio.
• Da un clic en el icono de la bocina.
• En la ficha Herramientas de audio abre "Reproducción".
• En el grupo Opciones de audio escoge en Iniciar una de las tres opciones: "Al hacer clic", "Automáticamente" o "Reproducir en todas las diapositivas".
• Marca la casilla: "Repetir la reproducción hasta su interrupción" para que no se detenga la música o el audio.
• Marca la casilla: "Ocultar durante la presentación" para que no se muestre el icono.
Lógicamente esta opción vale solo si se ha seleccionado la reproducción automática.
• Da un clic en el icono de la bocina.
• En la ficha Herramientas de audio abre "Reproducción".
• En el grupo Opciones de audio escoge en Iniciar una de las tres opciones: "Al hacer clic", "Automáticamente" o "Reproducir en todas las diapositivas".
• Marca la casilla: "Repetir la reproducción hasta su interrupción" para que no se detenga la música o el audio.
• Marca la casilla: "Ocultar durante la presentación" para que no se muestre el icono.
Lógicamente esta opción vale solo si se ha seleccionado la reproducción automática.
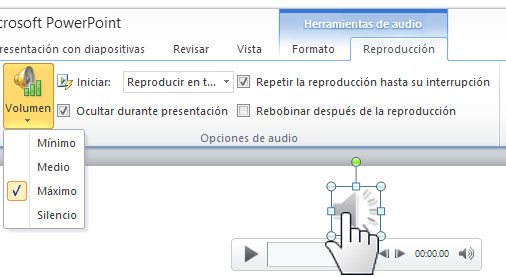
Mostrar videos en las presentaciones de PowerPoint
En PowerPoint podemos mostrar videos de tres formas diferentes:
✓ Insertar un video que tenemos en nuestro equipo en la presentación.
En este caso el video forma parte de la presentación, aunque aumentará su tamaño.
✓ Vincular un video que tenemos en nuestro equipo.
Con esta opción solo vinculamos el archivo de video. Para eso es necesario copiarlo a la carpeta que contiene la presentación y deberá acompañar a la misma cuando la distribuyamos.
✓ Vincular un video existente en YouTube u otro sitio web.
Con esta opción se mostrará el video en la presentación, solo si existe conexión a internet en el equipo donde se reproduzca.
Lee más información detallada en otro artículo con una infografía, en la que se muestran los tres métodos con todos los pasos: Como agregar e insertar videos en las presentaciones de PowerPoint
En este caso el video forma parte de la presentación, aunque aumentará su tamaño.
✓ Vincular un video que tenemos en nuestro equipo.
Con esta opción solo vinculamos el archivo de video. Para eso es necesario copiarlo a la carpeta que contiene la presentación y deberá acompañar a la misma cuando la distribuyamos.
✓ Vincular un video existente en YouTube u otro sitio web.
Con esta opción se mostrará el video en la presentación, solo si existe conexión a internet en el equipo donde se reproduzca.
Lee más información detallada en otro artículo con una infografía, en la que se muestran los tres métodos con todos los pasos: Como agregar e insertar videos en las presentaciones de PowerPoint
Comprimir el audio y video en las presentaciones de PowerPoint
Las presentaciones en las que se insertan imágenes o videos pueden alcanzar demasiado tamaño y volverse muy lentas al reproducir.Es necesario comprimir estos archivos antes de publicarlas.
• En la ficha Archivo, da un clic en "Información".
• En la sección Tamaño y rendimiento de archivos multimedia, da un clic en: "Comprimir medios".
• Escoge la calidad de la presentación.
Insertar notas en las presentaciones de PowerPoint
La página de notas es una opción poco utilizada muy útil.
Es una página adicional adjunta a cada diapositiva.
En ella podemos agregar texto o imágenes que no se mostraran en la presentación, pero si cuando esta se imprima.
En ella podemos relacionar información adicional necesaria pero que no deseamos incluir en la presentación para no recargar las diapositivas.
Si para mostrar la presentación contamos con dos equipos (por ejemplo una Laptop y un proyector u otro monitor) podemos configurar el primero de ellos para ir mirando las notas incluidas en cada dispositiva, aunque el auditorio los no las verán.
➔ Para insertar una nota en la ficha Vista da un clic en el botón: "Pagina de notas".
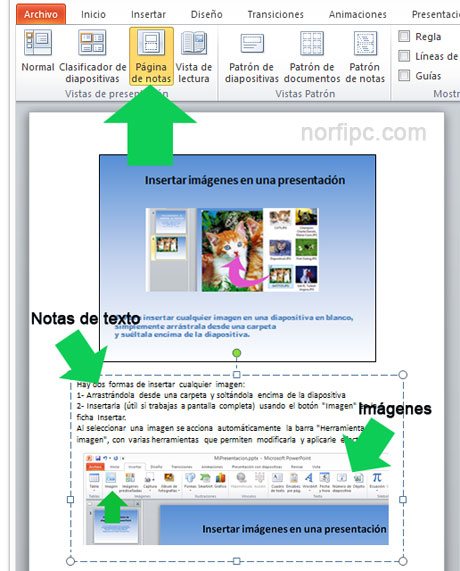
Revisar y modifica las propiedades e información de la presentación
En la ficha Inicio -> Información puedes encontrar herramientas para finalmente probar distintos aspectos de la presentación creada, como los Permisos, la Compatibilidad y el Rendimiento.
También revisar si son correctas todas las Propiedades como el título, datos del autor, etiquetas y otros paramentos importantes que debe tener al compartirlo, para evitar que otra persona se adjudiquen su autoría.
Guardar la presentación creada
Por ultimo si todo funciona correctamente solo resta guardar la presentación.
En el menú archivo escoge "Guardar como".
De forma predeterminada las presentaciones se guardan en el formato: PPTX.
PPTX es un archivo que solo se puede abrir con las versiones de PowerPoint 2007/2010 para editarlas o reproducirlas.
Para guardarla de forma tal que sea compatible con todas las versiones usa: "Presentación de PowerPoint 97-2003 (*.ppt)".
En ambos caso para reproducir una presentación, es necesario dar dos clics en el archivo y usar la tecla F5 seguidamente.
Otra opción es guardarla usando el formato: PPSX o PPS que al ejecutar comienza inmediatamente la reproducción.
Para eso después de usar la opción "Guardar como", en Tipo selecciona la opción: "Presentación con diapositivas de PowerPoint (*.ppsx)".
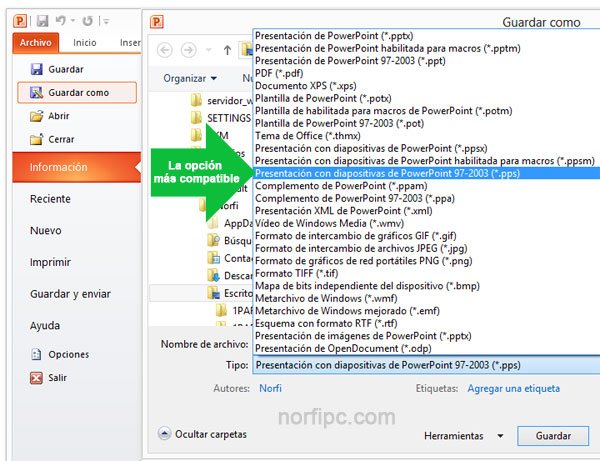
También puedes guardarla como un PDF o guardar las imágenes de forma independiente.
Convertir una presentación en un vídeo y subirlo a internet
Una de las mejores opciones para lograr que una presentación llegue a más personas, es convertirla en un video y subirla a YouTube.
Puedes hacerlo con el mismo PowerPoint.
➔ Para eso después de usar la opción "Guardar como", en Tipo selecciona la opción: "Video de Windows Media (*.wmv)".
Hay tres opciones:
Modo de calidad alta (1024 x 768, 30 fotogramas por segundo); calidad media (640 x 480, 24 fs); y calidad baja (320 X 240, 15 fs).
➔ Espera que termine de crearse el archivo.
➔ Entra a tu cuenta de YouTube y sube el video creado.
Crear presentaciones en formato panorámico en PowerPoint
La mayoría de los monitores modernos de computadoras de escritorio o Laptops usan pantallas panorámicas, en la que la relación (16 x 9) es diferente a la de las pantallas tradicionales (4 x 3).
Si vas a reproducir tu dispositivas en uno de ellos configúrala adecuadamente, si no es así se mostrará una banda negras a cada lado.
• En la ficha Diseño escoge: "Configurar página".
• En Tamaño de diapositivas selecciona: "Presentación en pantalla (16:9)"
Como crear y guardar plantillas en PowerPoint
Puedes guardar cualquier presentación creada de forma personalizada para crear otras usando el mismo estilo, para eso solo guárdala como una plantilla.
Guardar como > Plantilla de PowerPoint
Posteriormente para crear una nueva presentación con dicho estilo, da un clic en "Nuevo -> Mis plantillas".
Antes de guardarla elimina las imágenes, texto y otros elementos para reducir su tamaño.
Otra opción es crear una plantilla con todos los elementos que ofrece PowerPoint, para eso en la ficha Vista escoge: "Patrón de diapositivas"
Alternativas gratis a PowerPoint para crear y reproducir presentaciones
PowerPoint no es la única opción para crear presentaciones de diapositivas. Las dos alternativas restantes más populares son:
➔ "Impress" es un programa similar a PowerPoint incluido en la suite OpenOffice (http://www.openoffice.org/) y en LibreOffice (http://www.libreoffice.org/) disponible gratis las dos en internet.
➔ Prezy (http://prezi.com/) es un servicio gratis online en español que permite la creación de diapositivas y se ha hecho muy popular por su facilidad de uso.
➔ Prezy (http://prezi.com/) es un servicio gratis online en español que permite la creación de diapositivas y se ha hecho muy popular por su facilidad de uso.
En PowerPoint 2013 y versiones posteriores, puede usar KeyTips para acceder a la cinta y utilizar una variedad de métodos abreviados de teclado, muchos de ellos con teclas de función o combinaciones de las teclas Ctrl y ALT, para llegar rápidamente a los elementos o realizar diversas tareas.
En este artículo...
Llegar con el teclado a los elementos de la cinta
En PowerPoint 2013 y versiones posteriores, puede usar KeyTips para llegar a los elementos de la cinta.
Para mostrar las etiquetas de KeyTips en la cinta de opciones, presione Alt.
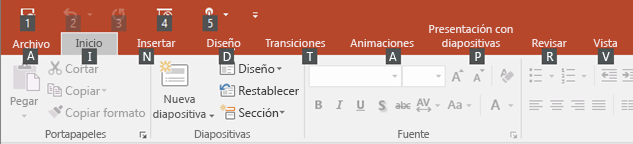
Para mostrar una pestaña en la cinta de opciones, presione la tecla de la pestaña (por ejemplo, presione la tecla F para abrir la pestaña Archivo; H para abrir la pestaña Inicio; N para abrir la pestaña Insertar, y así sucesivamente.
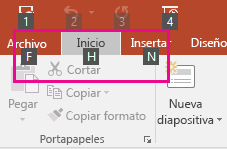
Aparecerán todas las etiquetas de KeyTips para las características de esa pestaña, así que presione la tecla de la característica que quiera.
¿Seguirán funcionando mis métodos abreviados antiguos?
Muchos accesos directos de menú Alt+ de versiones anteriores de PowerPoint también siguen funcionando. Sin embargo, no hay recordatorios en pantalla de qué letras presionar.
Tareas habituales de PowerPoint
Moverse entre los paneles
Para ello
|
Presione
|
Moverse en el sentido de las agujas del reloj entre los paneles de la vista Normal.
|
F6
|
Moverse en sentido contrario a las agujas del reloj entre los paneles de la vista Normal.
|
MAYÚS+F6
|
Cambiar entre el panel de miniaturas y el panel de la Vista Esquema.
|
CTRL+MAYÚS+TAB
|
Trabajar en un esquema
Para ello
|
Presione
|
Aumentar el nivel de un párrafo.
|
ALT+MAYÚS+FLECHA IZQUIERDA
|
Disminuir el nivel de un párrafo.
|
ALT+MAYÚS+FLECHA DERECHA
|
Mover los párrafos seleccionados hacia arriba.
|
ALT+MAYÚS+FLECHA ARRIBA
|
Mover los párrafos seleccionados hacia abajo.
|
ALT+MAYÚS+FLECHA ABAJO
|
Mostrar el nivel de título 1.
|
ALT+MAYÚS+1
|
Expandir texto debajo de un encabezado.
|
ALT+MAYÚS+SIGNO MÁS
|
Contraer texto debajo de un encabezado.
|
ALT+MAYÚS+SIGNO MENOS
|
Trabajar con formas, imágenes, cuadros, objetos y WordArt
Insertar una forma
- Presione y suelte ALT, luego N, después S y, finalmente, H para seleccionar Formas.
- Utilice las teclas de dirección para desplazarse por las categorías de las formas y seleccionar la que desee.
- Presione CTRL+ENTRAR para insertar la forma.
Insertar un cuadro de texto
- Presione y suelte ALT, después N y, por último, X.
- Presione CTRL+ENTRAR para insertar el cuadro de texto.
Insertar un objeto
- Presione y suelte ALT, después N y, finalmente, J para seleccionar Objeto.
- Presione la tecla de tabulación y, después, las teclas de dirección para desplazarse por los objetos.
- Presione CTRL+ENTRAR para insertar el objeto.
Insertar WordArt
- Presione y suelte ALT, luego N y, finalmente, W para seleccionar WordArt.
- Utilice las flechas de dirección para seleccionar el estilo de WordArt que desee y, a continuación, presione ENTRAR.
- Escriba el texto.
Seleccionar una forma
- Para seleccionar una sola forma, presione la tecla TAB para avanzar (o MAYÚS+TAB para retroceder) por los objetos hasta que aparezcan los controladores de tamaño en el objeto que desee.
Agrupar o desagrupar formas, imágenes y objetos de WordArt
- Para agrupar formas, imágenes u objetos de WordArt, seleccione los elementos que desee agrupar y luego presione CTRL+G.
- Para desagrupar, seleccione el grupo y luego presione CTRL+MAYÚS+G.
Mostrar u ocultar la cuadrícula y las guías
Para ello
|
Presione
|
Mostrar u ocultar la cuadrícula.
|
MAYÚS+F9
|
Mostrar u ocultar las guías.
|
ALT+F9
|
Copiar los atributos de una forma
- Seleccione la forma con los atributos que desee copiar.
NOTA Si selecciona una forma que contiene texto, se copian el aspecto y el estilo del texto, así como los atributos de la forma. - Presione las teclas CTRL+MAYÚS+C para copiar los atributos del objeto.
- Presione la tecla TAB o MAYÚS+TAB para seleccionar el objeto en el que desee copiar los atributos.
- Presione CTRL+MAYÚS+V.
Seleccionar texto y objetos
Para ello
|
Presione
|
Seleccionar un carácter hacia la derecha.
|
MAYÚS+FLECHA DERECHA
|
Seleccionar un carácter hacia la izquierda.
|
MAYÚS+FLECHA IZQUIERDA
|
Seleccionar el final de una palabra.
|
CTRL+MAYÚS+FLECHA DERECHA
|
Seleccionar el principio de una palabra.
|
CTRL+MAYÚS+FLECHA IZQUIERDA
|
Seleccionar una línea hacia arriba (con el cursor al principio de una línea).
|
MAYÚS+FLECHA ARRIBA
|
Seleccionar una línea hacia abajo (con el cursor al principio de una línea).
|
MAYÚS+FLECHA ABAJO
|
Seleccionar un objeto (cuando está seleccionado el texto en su interior).
|
ESC
|
Seleccionar un objeto (cuando hay seleccionado un objeto).
|
TAB o MAYÚS+TAB hasta seleccionar el objeto que desee
|
Seleccionar texto dentro de un objeto (con un objeto seleccionado).
|
ENTRAR
|
Seleccionar todos los objetos.
|
CTRL+A (en la pestaña Diapositivas)
|
Seleccionar todas las diapositivas.
|
CTRL+A (en la vista Clasificador de diapositivas)
|
Seleccionar todo el texto.
|
CTRL+A (en la vista Esquema)
|
Eliminar y copiar texto y objetos
Para ello
|
Presione
|
Eliminar un carácter hacia la izquierda.
|
RETROCESO
|
Eliminar una palabra hacia la izquierda.
|
CTRL+RETROCESO
|
Eliminar un carácter hacia la derecha.
|
SUPRIMIR
|
Eliminar una palabra hacia la derecha.
|
CTRL+SUPR
|
Cortar el texto u objeto seleccionado.
|
CTRL+X
|
Copiar el objeto o texto seleccionado.
|
CTRL+C
|
Pegar el objeto o texto cortado o copiado.
|
CTRL+V
|
Deshacer la última acción.
|
CTRL+Z
|
Rehacer la última acción.
|
CTRL+Y
|
Solo copiar formato.
|
CTRL+MAYÚS+C
|
Solo pegar formato.
|
CTRL+MAYÚS+V
|
Abrir el cuadro de diálogo Pegado especial.
|
CTRL+ALT+G
|
Moverse por el texto
Para ello
|
Presione
|
Desplazarse un carácter a la izquierda.
|
FLECHA IZQUIERDA
|
Desplazarse un carácter a la derecha.
|
FLECHA DERECHA
|
Moverse una línea hacia arriba.
|
FLECHA ARRIBA
|
Moverse una línea hacia abajo.
|
FLECHA ABAJO
|
Desplazarse una palabra a la izquierda.
|
CTRL + FLECHA IZQUIERDA
|
Desplazarse una palabra a la derecha.
|
CTRL + FLECHA DERECHA
|
Moverse hasta el final de una línea.
|
FIN
|
Moverse hasta el principio de una línea.
|
INICIO
|
Moverse un párrafo hacia arriba.
|
CTRL+FLECHA ARRIBA
|
Moverse un párrafo hacia abajo.
|
CTRL+FLECHA ABAJO
|
Ir hasta el final de un cuadro de texto.
|
CONTROL+FIN
|
Ir hasta el principio de un cuadro de texto.
|
CONTROL+INICIO
|
Desplazarse hasta el siguiente marcador de título o de texto principal. Si se trata del último marcador de una diapositiva, se inserta una nueva diapositiva con el mismo diseño que la diapositiva original.
|
CTRL+ENTRAR
|
Desplazarse para repetir la última acción del comando Buscar.
|
MAYÚS+F4
|
Moverse y trabajar con tablas
Para ello
|
Presione
|
Ir a la celda siguiente.
|
TAB
|
Ir a la celda anterior.
|
MAYÚS+TAB
|
Ir a la fila siguiente.
|
FLECHA ABAJO
|
Ir a la fila anterior.
|
FLECHA ARRIBA
|
Insertar una tabulación en una celda.
|
CTRL+TAB
|
Empezar un párrafo nuevo.
|
ENTRAR
|
Agregar una fila nueva al final de la tabla.
|
TAB en la celda de la tabla inferior derecha.
|
Modificar un objeto vinculado o incrustado
- Presione TAB o MAYÚS+TAB para seleccionar el objeto que desee.
- Presione MAYÚS+F10 para abrir el menú contextual.
- Use FLECHA ABAJO para seleccionar el objeto Hoja de cálculo. Presione FLECHA DERECHA para seleccionar Editar y, a continuación, presione ENTRAR.
NOTA El nombre del comando en el menú contextual depende del tipo de objeto insertado o vinculado. Por ejemplo, una hoja de cálculo de Microsoft Office Excel insertada tiene el comando Objeto de hoja de cálculomientras que un dibujo de Microsoft Office Visio insertado tiene el comando Objeto de Visio.
Cambiar una fuente o su tamaño
Para ello
|
Presione
|
Abrir el cuadro de diálogo Fuente para cambiar la fuente.
|
CTRL+MAYÚS+F
|
Aumentar el tamaño de fuente.
|
CTRL+MAYÚS+>
|
Disminuir el tamaño de fuente.
|
CTRL+MAYÚS+<
|
Aplicar formato de caracteres
Para ello
|
Presione
|
Abrir el cuadro de diálogo Fuente para cambiar el formato de caracteres.
|
CTRL+T
|
Cambiar de mayúsculas a minúsculas las letras de una frase: minúsculas o mayúsculas.
|
MAYÚS+F3
|
Aplicar el formato de negrita.
|
CTRL+B
|
Aplicar un subrayado.
|
CTRL+U
|
Aplicar el formato de cursiva.
|
CTRL+I
|
Aplicar el formato de subíndice (espaciado automático).
|
CTRL+SIGNO IGUAL
|
Aplicar el formato de superíndice (espaciado automático).
|
CTRL+SIGNO MÁS
|
Quitar el formato de carácter manual, como subíndice y superíndice.
|
CTRL+BARRA ESPACIADORA
|
Insertar un hipervínculo.
|
CTRL+K
|
Copiar el formato del texto
Para ello
|
Presione
|
Copiar formatos.
|
CTRL+MAYÚS+C
|
Pegar formatos.
|
CTRL+MAYÚS+V
|
Alinear párrafos
Para ello
|
Presione
|
Centrar un párrafo.
|
CTRL+E
|
Justificar un párrafo.
|
CTRL+J
|
Alinear un párrafo a la izquierda.
|
CTRL+L
|
Alinear un párrafo a la derecha.
|
CTRL+R
|


Cap comentari:
Publica un comentari a l'entrada